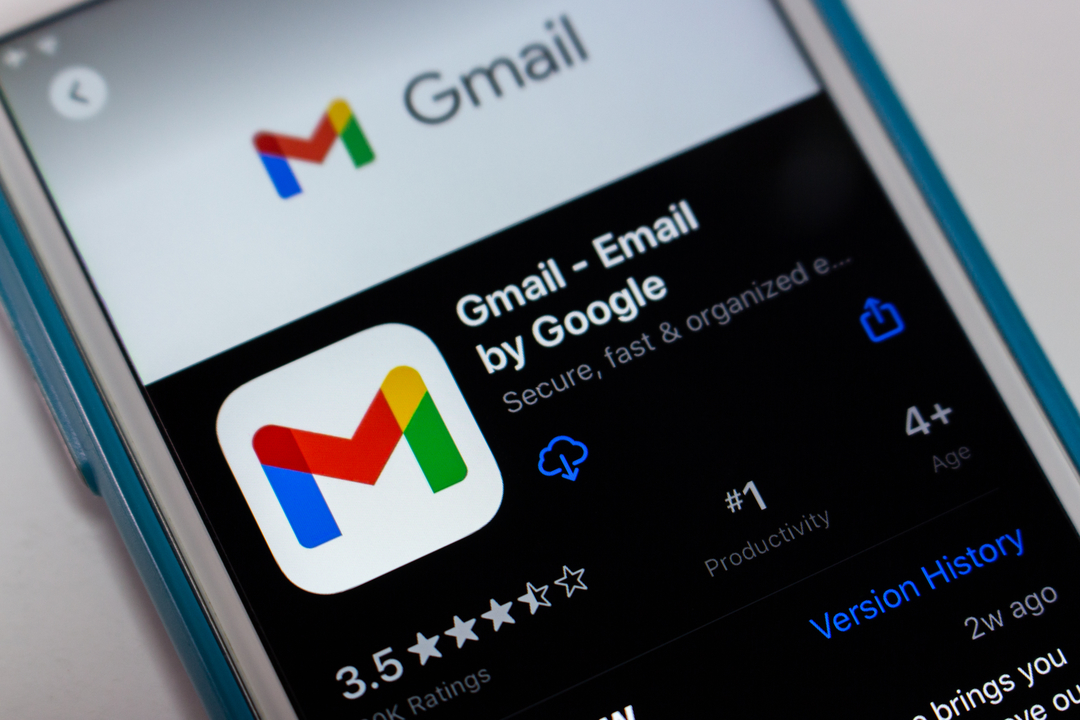
Shutterstock/Koshiro K
Googleアカウントは、パスワードが漏洩してしまった場合を想定して、セキュリティーをより強固にする2段階認証機能が用意されている。2段階認証 は、Googleアカウントのパスワードが盗まれたり、攻撃された場合でも、アカウントに簡単にログインできないようセキュリティーを強化する機能だ。
2段階認証の設定には、そのアカウントにログインするためにパスワードに加えて、電話番号が必要。
2段階認証を設定すると、ログイン時に、スマートフォンに表示された「プロンプト」(ログインしようとしてますか?などを確認する画面)をタップするか、スマートフォンに送信された確認コードを入力する必要がある。
設定方法は下記のとおりだ。
Googleで2段階認証を設定する方法
1. 自分のGoogleアカウント(https://myaccount.google.com/)に移動する
2. 画面左側のナビゲーションパネルにある、「セキュリティ」をクリック
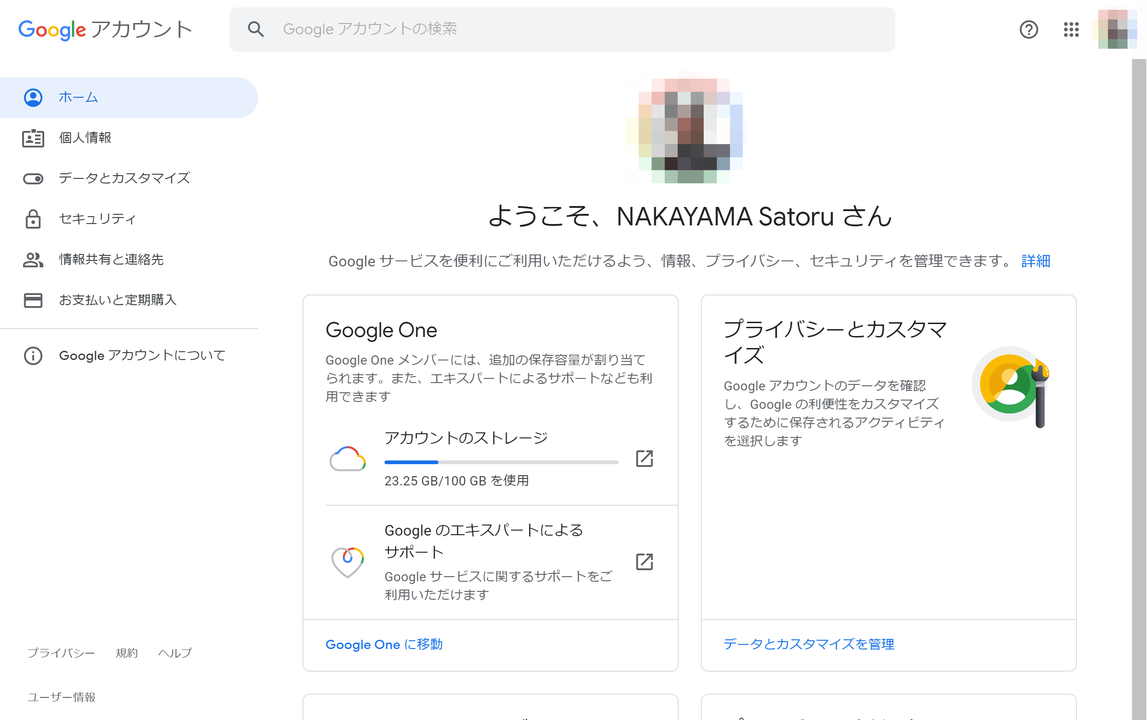
左側のメニューから「セキュリティ」をクリックする。
筆者作成
3. 「Googleへのログイン」にある、「2段階認証プロセス」をクリックして機能をオンに
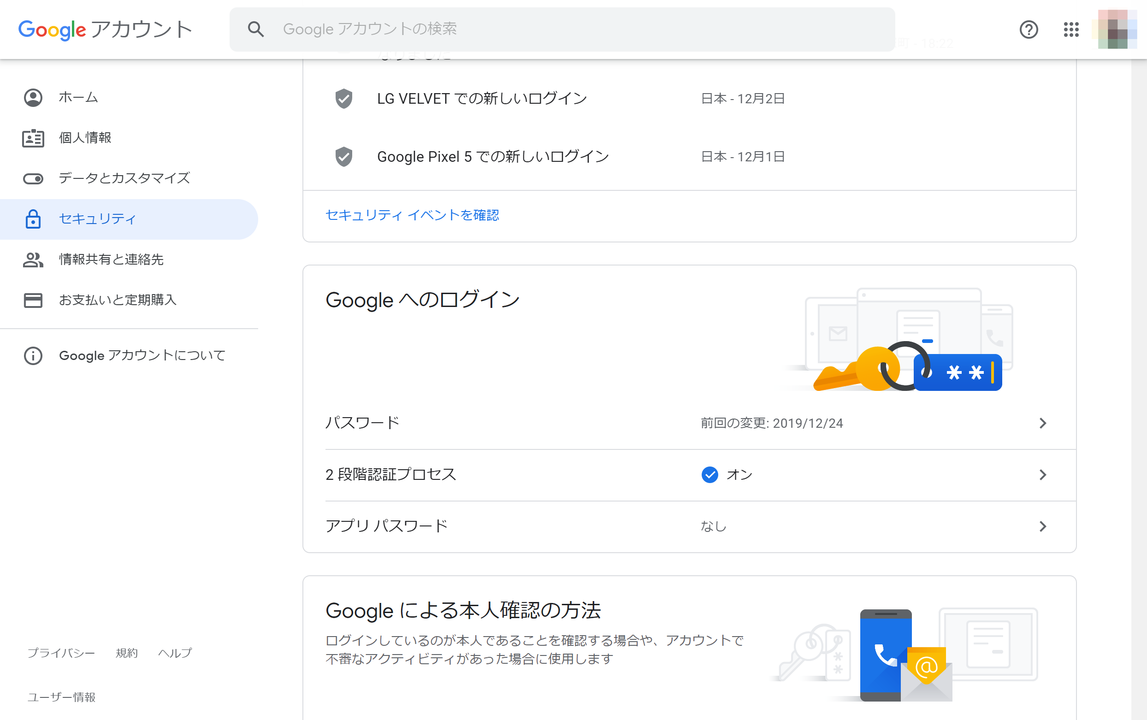
クリックすると2段階認証の設定がスタートする。
筆者作成
4.画面の指示に従って 2段階認証を設定する
ただし「Google Workspace」などで、職場や学校に関連付けられているGoogleアカウントの場合は、2段階認証の機能が利用できないケースもある。
信頼されたデバイスを登録して2段階認証を有効にする
2段階認証を設定すると、ログインする際にはパスワードだけではなく「2段階の手順」が必要となる。
1. 2段階目の手順を選ぶ
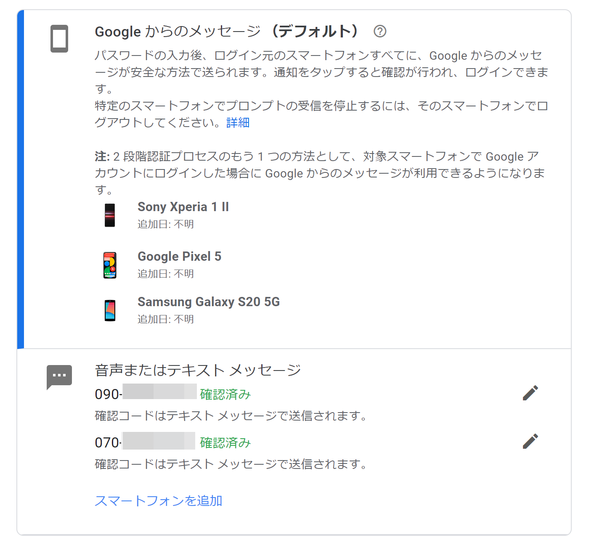
スマートフォンに「Googleプロンプト」を表示する方法と、指定した電話番号にSMSで確認コードを送る方法が登録可能。グーグルの推奨は前者。
筆者作成
携帯電話の番号にSMSで送信される確認コードを入力するか、携帯電話に表示されるプロンプトをタップするかを選択できる。グーグルは利便性を高め、SIM スワップやそのほかの電話番号ベースのハッキングから保護するため、プロンプトでのログインを推奨している。
2. 指定したスマートフォンなどに表示されるプロンプトを確認
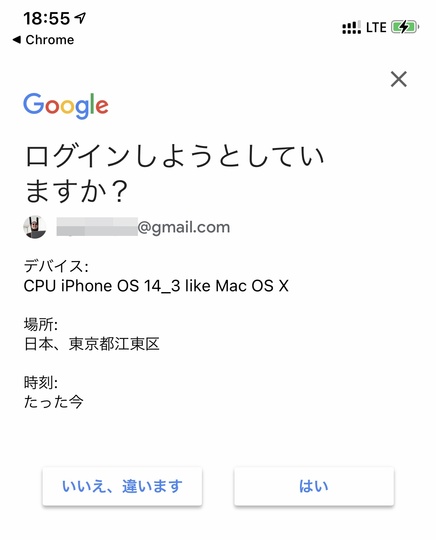
ログインのリクエストをして、Googleプロンプトが表示されれば、「はい」をタップするとログインできる。
筆者作成
プロンプトが表示されたら、「はい」をタップすればオーケー。もしリクエストをしていないのに、プロンプトやSMSが届いた場合は「いいえ」をタップ。パスワード流出といった可能性があるのでアカウントの確認をしておこう。
また2段階目の手順にはGoogleプロンプトとSMSによる確認コードのほか、物理的なセキュリティーキーやバックアップコード、1回限りの確認コードを生成する専用アプリ「Google 認証システム」なども用意されている。
信頼しているデバイスで2段階認証をスキップする方法
2段階目の認証時に、「このコンピュータでは次回から表示しない」をオンにすると、そのパソコンやスマートフォンで次回以降2段階目の認証をスキップできるようになる。
ただしこのチェックボックスをオンにするのは、定期的に使用するデバイスかつ、ほかのユーザーと共有しないデバイスでのみにしておこう。
(文・中山智)
中山智:海外取材の合間に世界を旅しながら記事執筆を続けるノマド系テクニカルライター。雑誌・週刊アスキーの編集記者を経て独立。IT、特に通信業界やスマートフォンなどのモバイル系のテクノロジーを中心に取材・執筆活動を続けている。
からの記事と詳細 ( Gmailを2段階認証にしてセキュリティーを強化する方法【Googleアカウント】 - Business Insider Japan )
https://ift.tt/3mL961W

No comments:
Post a Comment